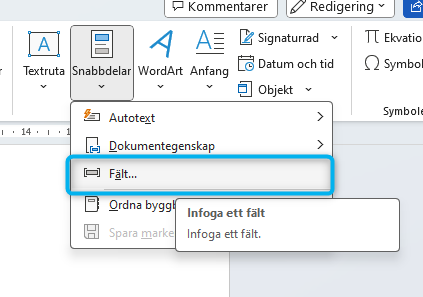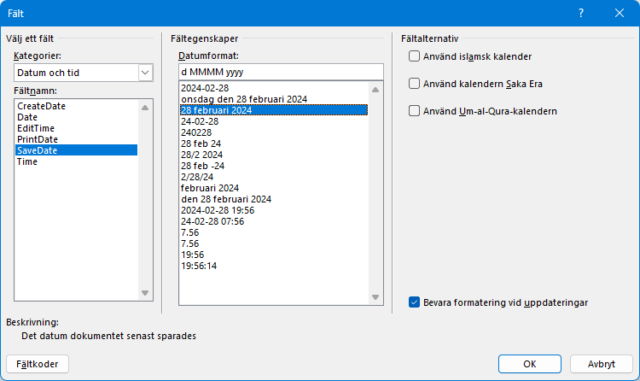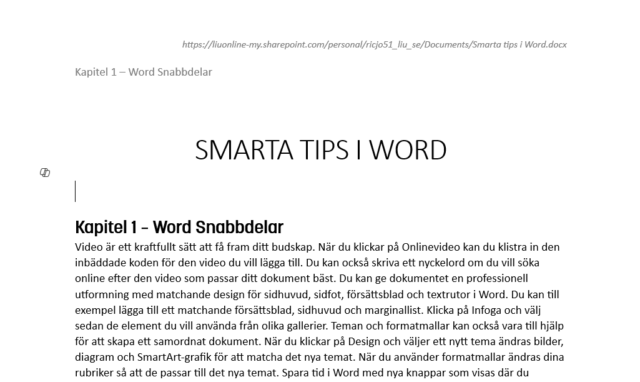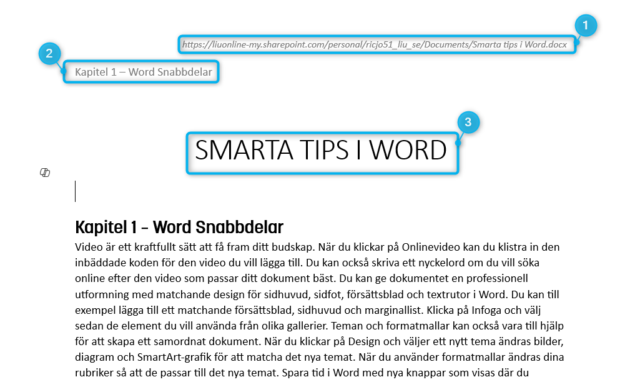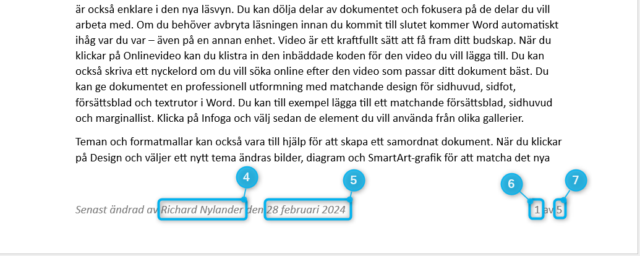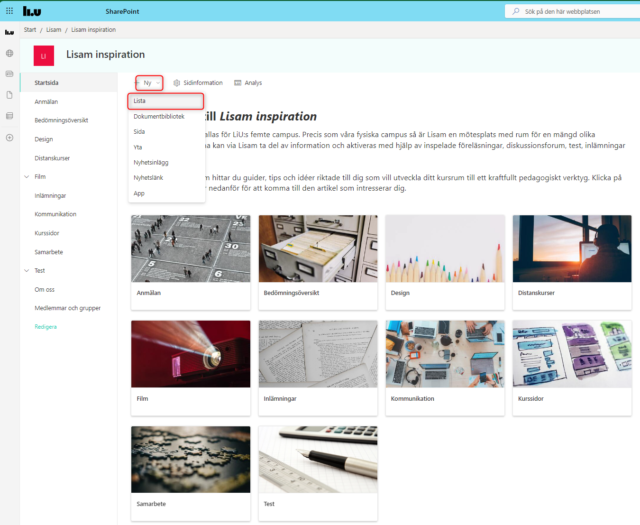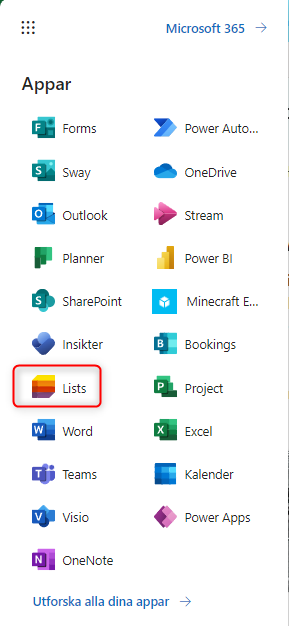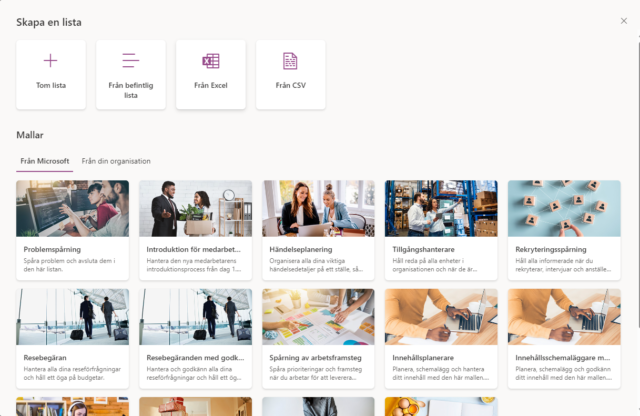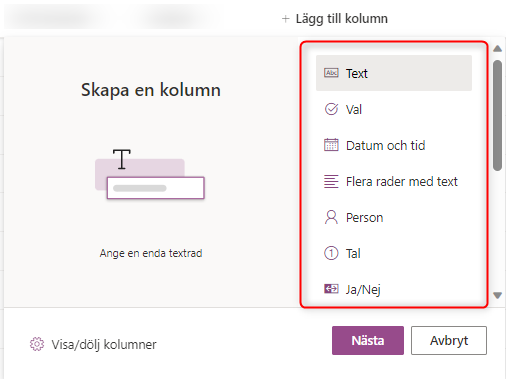Det är inte ovanligt att stöta på problem olika situationer när det handlar om att bli inbjuden till ett Teams- eller SharePoint-webbplats. Ibland kan det vara utmanande att veta exakt hur man ska gå tillväga. För att underlätta har vi sammanställt några tips och guider nedan som förhoppningsvis kan vara till hjälp.
Innehåll:
- Microsoft-konto
- Din arbetsplats har redan en Microsoft-lösning och din e-post är redan koppla till ett Microsoft-konto
- Du har redan skapat ett Microsoft-konto på din e-postadress
- Du har inte skapat ett Microsoft- konto på din e-postadress
- Skapa konto
- Andra problem som kan uppstå när du får en inbjudan:
- Vid supportbehov
Microsoft-konto
När någon på Linköpings universitet bjuder in dig till ett Teams-team, eller SharePoint-webbplats, mapp eller fil krävs det att du har ett Microsoft-konto kopplat till den e-postadress som inbjudan skickas till. Annars kommer du inte att få åtkomst till det som delas med dig.
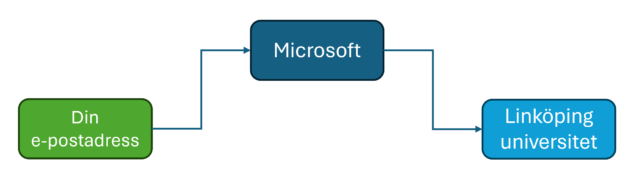
Antingen har du redan ett Microsoft-konto kopplat till e-postadress eller så har du det inte, nedan följer lista på möjliga scenarier som kan stämma in på dig.
2. Du har redan skapat ett Microsoft-konto på din e-postadress
3. Du har inte skapat ett Microsoft- konto på din e-postadress
Din arbetsplats har redan en Microsoft-lösning och din e-post är redan koppla till ett Microsoft-konto
Normalt borde detta innebära att det kommer att fungera, men det som kan hända är:
Problem:
Om din arbetsplats inte synkar ditt arbetskonto med molnet, så kan inte en koppling skapas mot Linköping universitet och du kan inte få åtkomst Teams eller filer.
Lösning 1:
på detta är att du som användare pratar med din IT-avdelning och de måste tillåta att ditt arbets-konto får finnas i molnet.
Lösning 2:
Att du skapar ett Microsoft-konto med den e-postadressen som du blivit inbjuden med, på följande sida: https://signup.live.com/
Du har redan skapat ett Microsoft-konto på din e-postadress
Om du redan har en Microsoft-konto så borde delningen fungera direkt, men det kan uppstå problem, som t ex:
- Du har glömt lösenordet till ditt Microsoft-konto, då är lösningen att du skapar ett nytt lösenord genom att använda funktion ”Glömt lösenord”
Du har inte skapat ett Microsoft- konto på din e-postadress
Inbjudan
Själva utseendet på meddelandet med inbjudan varierar beroende på vilket sätt man bjuder in en extern adress.
Inbjudan skickad via Teams
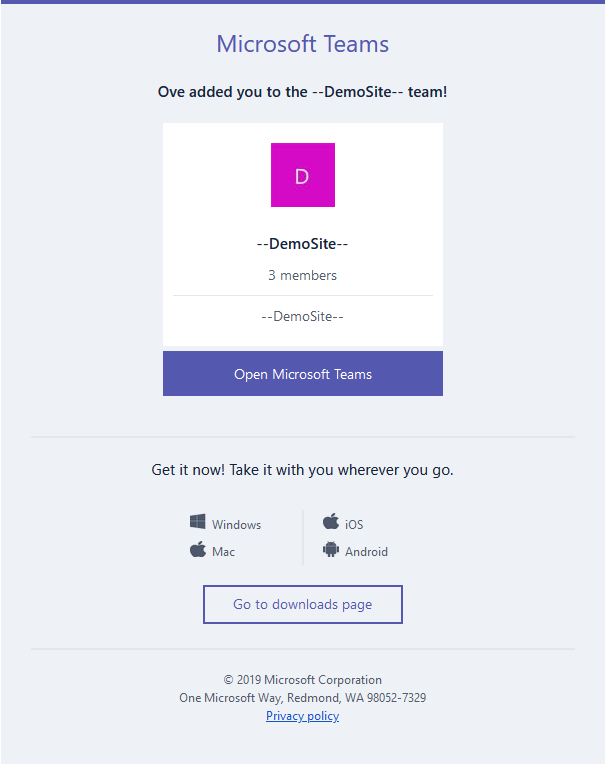
Inbjudan skickad via Outlook
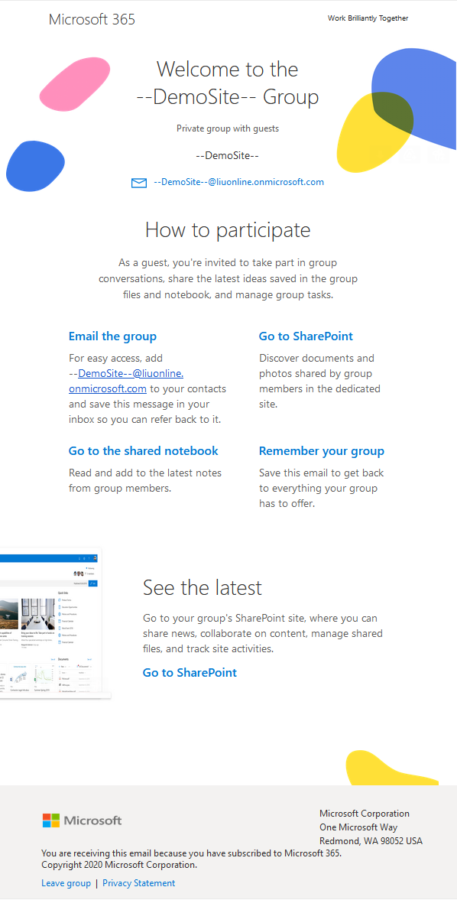
Inbjudan skickad via SharePoint
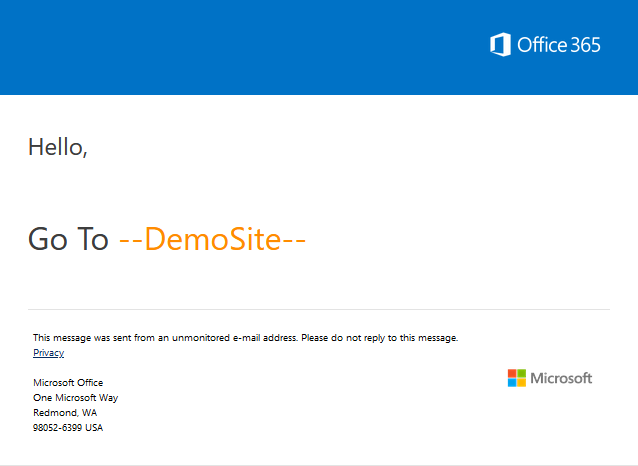
Skapa konto
Om inbjudan kommer från Teams kan du följa stegen nedan.
Om inbjudan kommer från Outlook eller SharePoint måste du först skapa konto på denna länk: : https://signup.live.com/ och därefter följa stegen nedan.
Först kommer frågan om att skapa ett konto, klicka på ”Next”
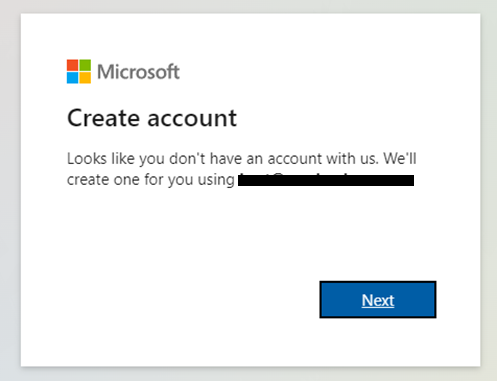
Skriv sedan det lösenord som du vill använda till ditt Microsoft-konto, klicka på ”Next”
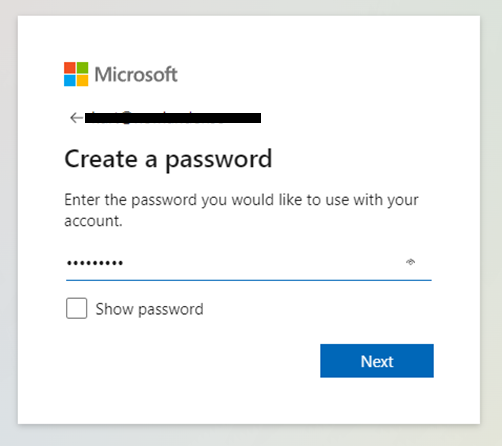
Fyll i ytterligare uppgifter till konto, klicka på ”Next”
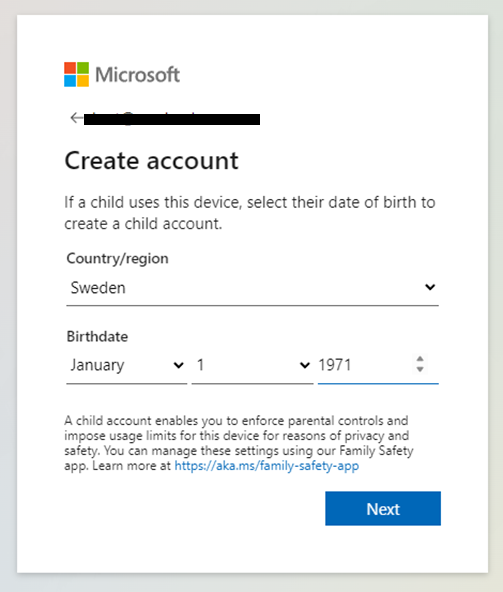
Ett e-postmeddelande med en kod kommer skickas till den adress som du skapade till Microsoft-konto med. Ange koden och klicka ”Next”
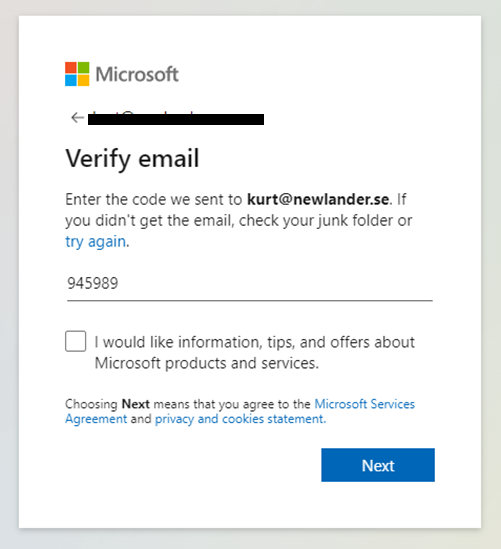
Du kommer nu att behöva lösa ett pussel, för intyga att du inte är en robot, klicka på ”Next”
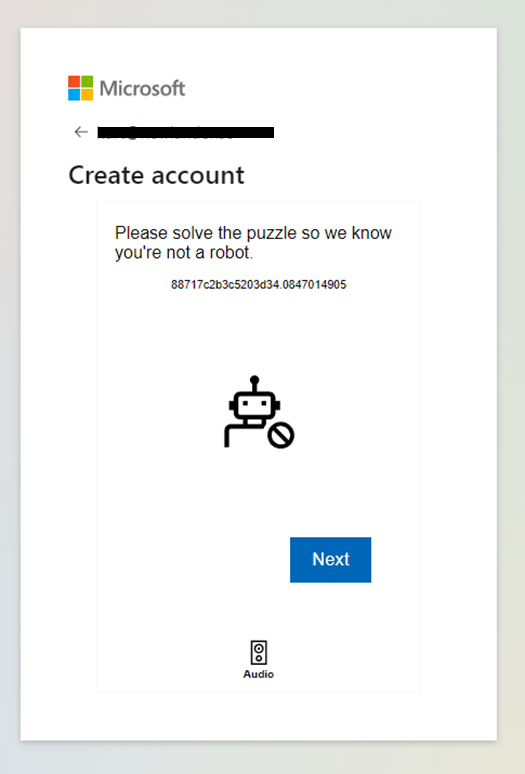
Lös pusslet och klicka på ”Submit”
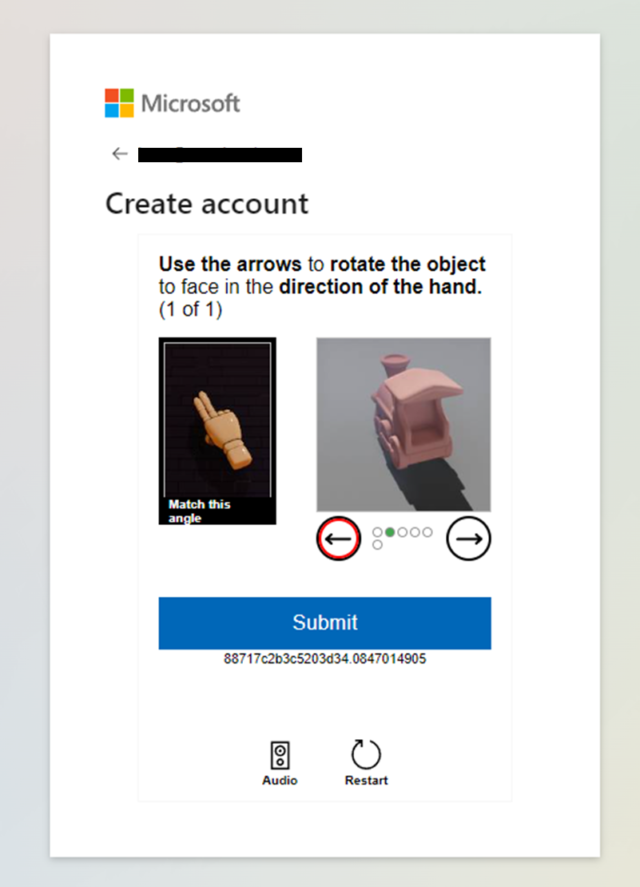
Om du löst pusslet, så får du en verifiering.
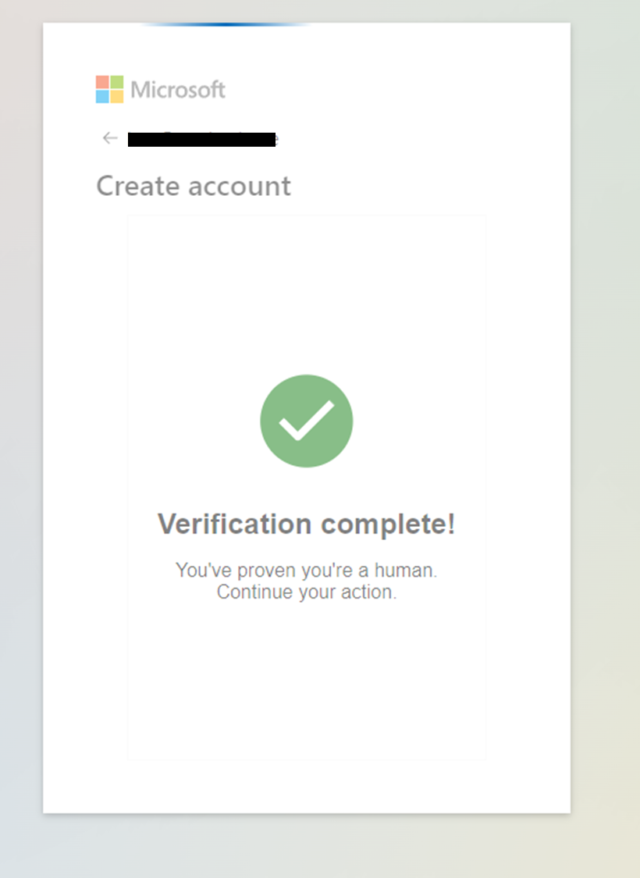
Därefter måste acceptera att Linköpings universitet kommer att spara uppgifterna som du precis har skrivit in. Klicka på ”Accept”
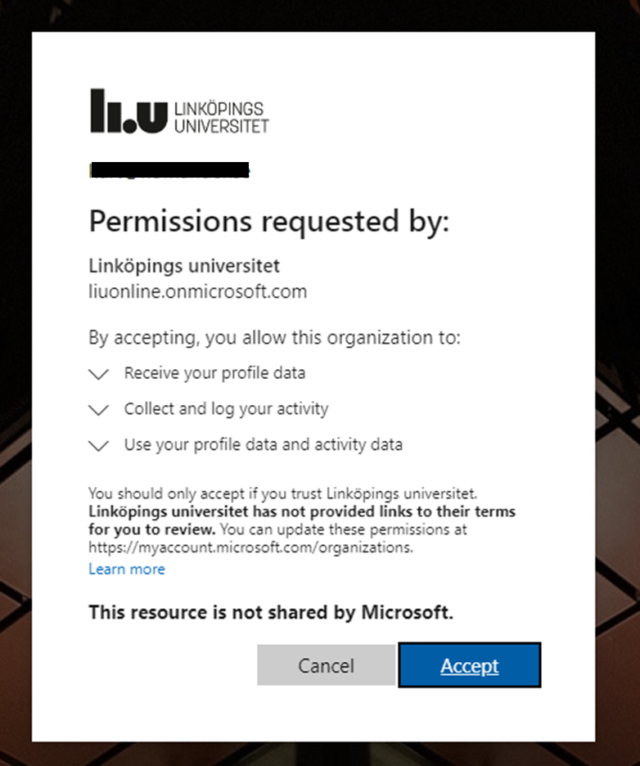
Nu är kontot skapat och du kan komma åt det Team eller de filer som som har blivit delat med dig.
Andra problem som kan uppstå när du får en inbjudan:
Du får upp denna inloggningsruta:
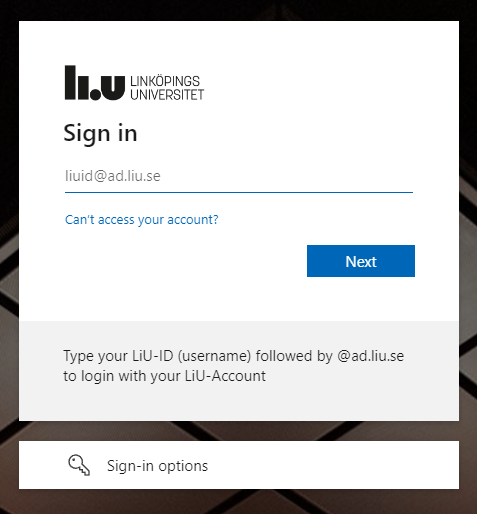
Om ditt Microsoft-konto är skapat loggar du in med det, om inte så måste du skapa ditt Microsoft-konto via denna länk: https://signup.live.com/, se stegen för att skapa konto ovan.
Vid supportbehov
Om du har provat ovanstående guider och tips och inte kan logga in, så kan du kontakta Linköpings universitets Helpdesk via helpdesk@liu.se eller 013-282828
Skicka med eller ha gärna följande information tillgänglig:
- Felbeskrivning, vad försökte du göra, hur gjorde du, vad hände?
- Skärmdumpar/Skärmbilder
- Eventuella inbjudningsmejl
- Vem har du fått inbjudan av