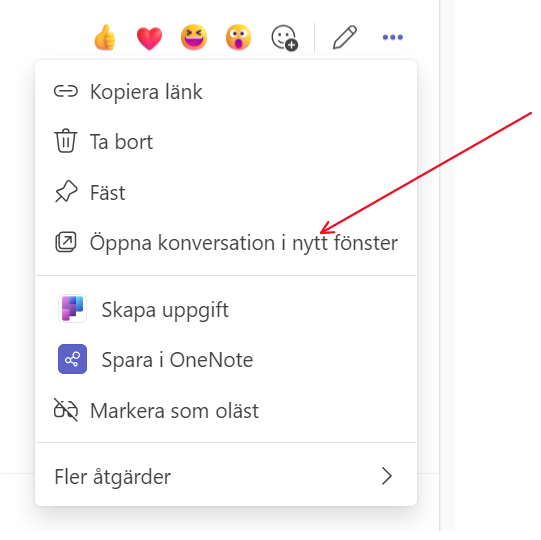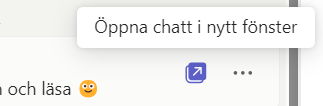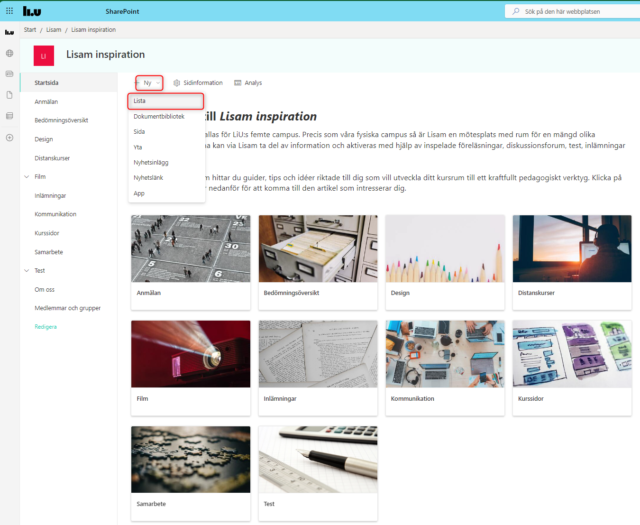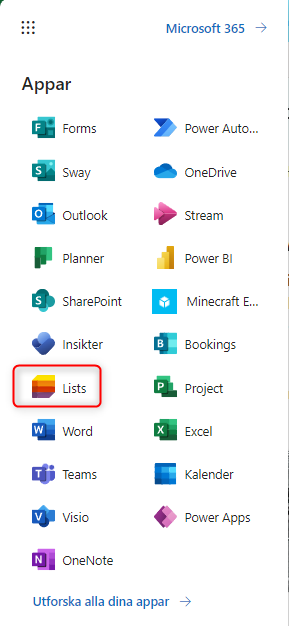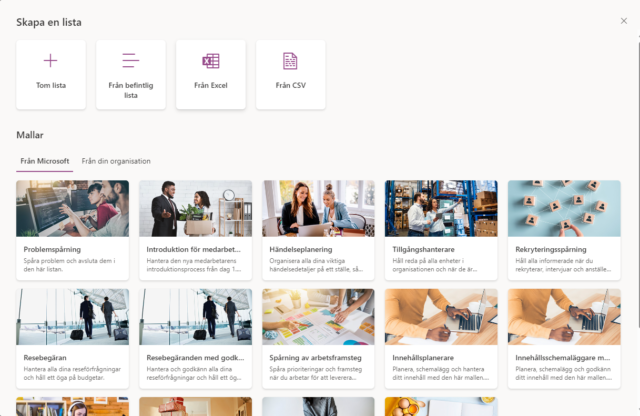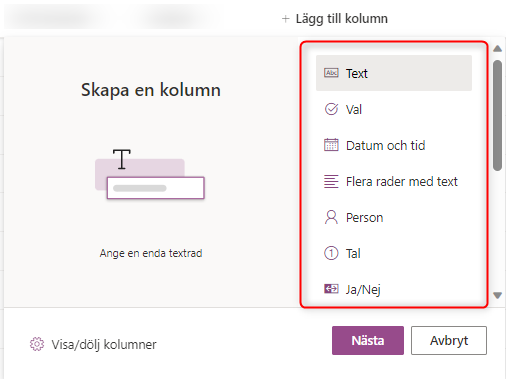Inte alla känner till möjligheten att infoga fält via snabbdelar i Word. Ett fält som de flesta känner till är sidnummer, men det finns en uppsjö av fält som kan infogas i ditt dokument.
Varför infoga fält i sitt Word-dokument?
Det är för att slippa skriva samma sak på flera ställen, eller för slippa uppdatera information som redan finns tillgänglig. Exempel på detta kan vara:
- Titeln på dokumentet i sidhuvudet
- Nuvarande kapitel/rubrik i sidhuvudet
- Senast ändrad datum
- Ändrad av person
- Totalt antal sidor i dokumentet
Alla information ovan finns redan i Word och istället för skriva det manuellt i dokumentet använder vi respektive fältkod istället.
Så här gör du för att infoga fält i ditt dokument
I Infoga1 menyn vid Text2 sektionen finns knappen Snabbdelar3

Där finns valet Fält…, för att öppna Fält-fönstret och hitta de fält du vill infoga.
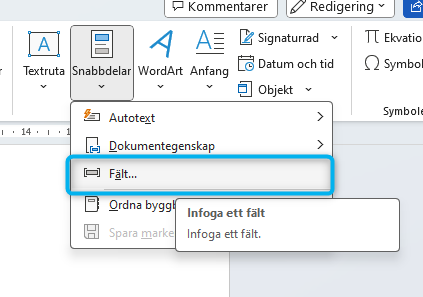
Fält-fönstret innehåller alla fält som går att infoga uppdelat i kategorier, men det är inte alltid lätt att hitta rätt fält då de ibland har namn som inte matchar fältinnehållet.
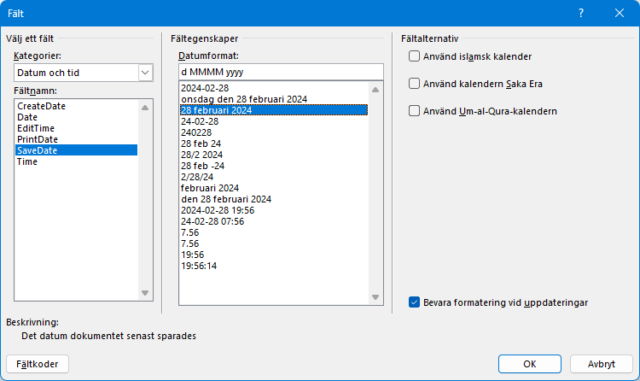
Varje fält har en beskrivning som kan hjälpa till så att man hittar rätt fält.
Exempel på hur det kan se ut
Nedan är ett exempel på några fält och hur man kan använda dessa i Word dokument.
Först en bild på ett exempel-dokumentet
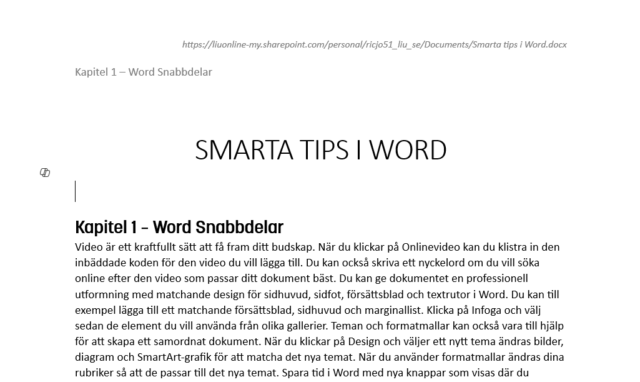

Sedan en bild på vilka delar som är fält
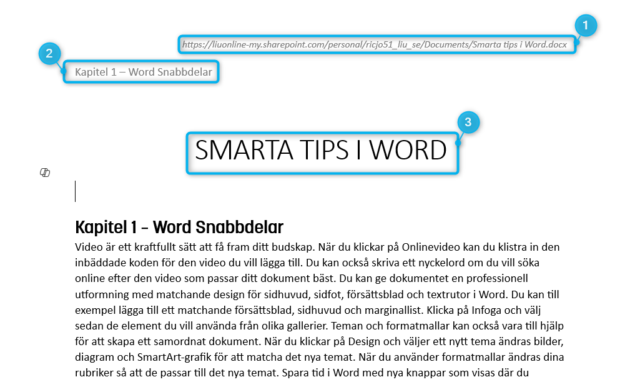
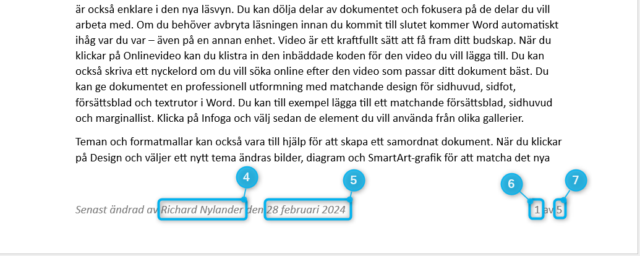
Nedan följer en lista på de fält som används och hur du kan hitta dessa i Fält-fönstret.
| Nr | Beskrivning | Kategori | Fält |
| 1 | Filnamn med sökväg | Dokumentinformation | Filnamn |
| 2 | Rubriktext (Rubrik 1) | Länkar och referenser | StyleRef |
| 3 | Titel på dokumentet | Dokumentinformation | Title |
| 4 | Senast ändrad av | Dokumentinformation | LastSavedBy |
| 5 | Senast ändrad | Datum och tid | SaveDate |
| 6 | Sidnummer | Numrering | Page |
| 7 | Totalt antal sidor | Dokumentinformation | NumPages |
Detta är några exempel på hur du kan infoga fält i ditt Word-dokument och slippa manuellt ändra i dokumentet. Om antalet sidor ändras så uppdateras det fältet automatiskt, om en ny person uppdaterar dokumentet så uppdateras vem som ändrade dokumentet tillsammans med nytt datum.